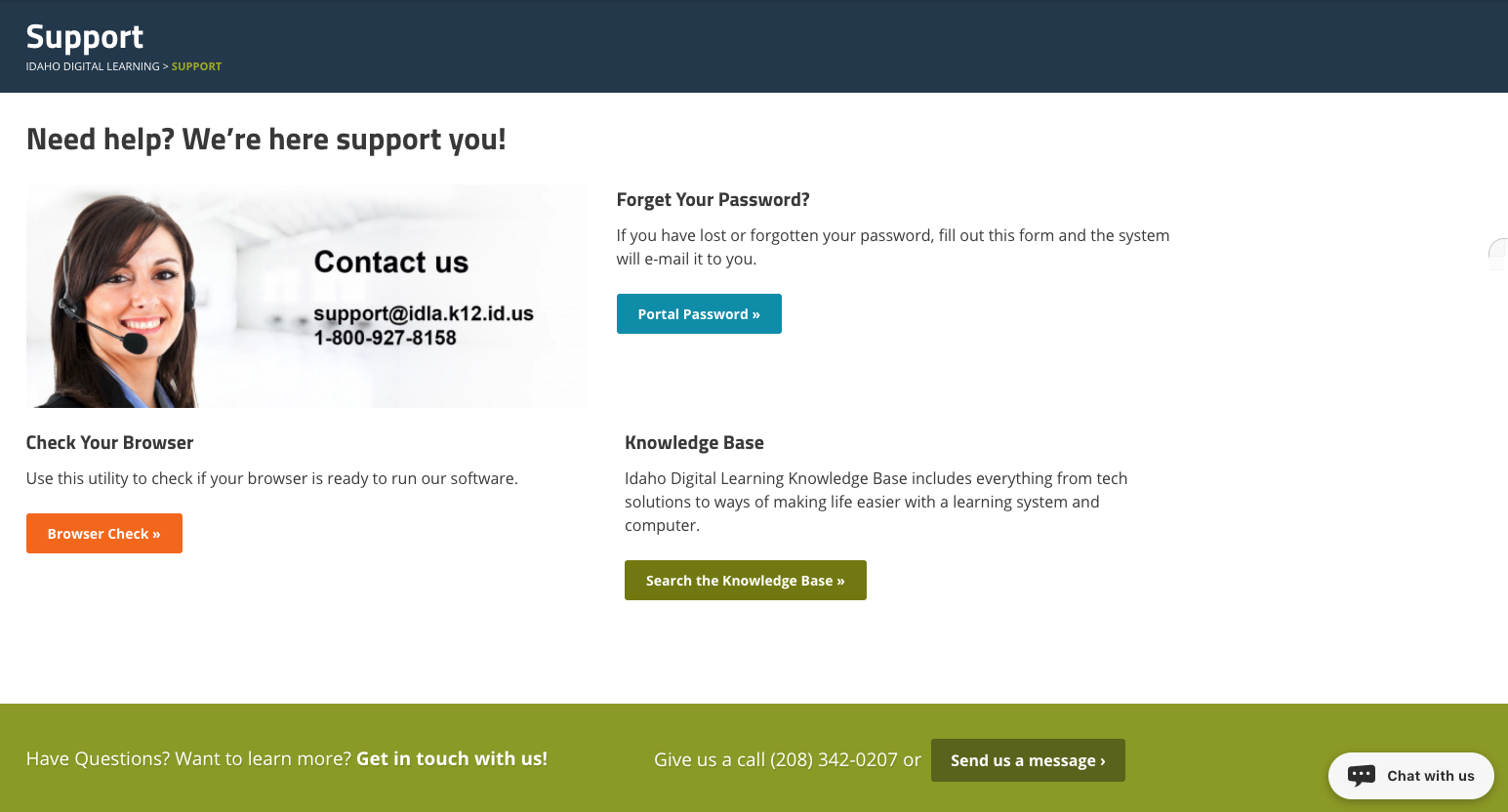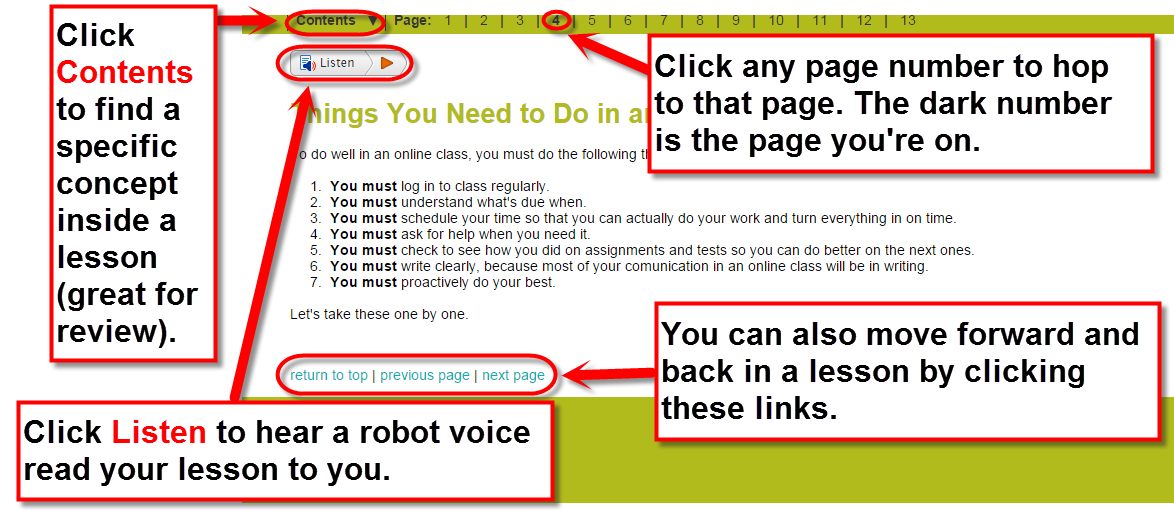
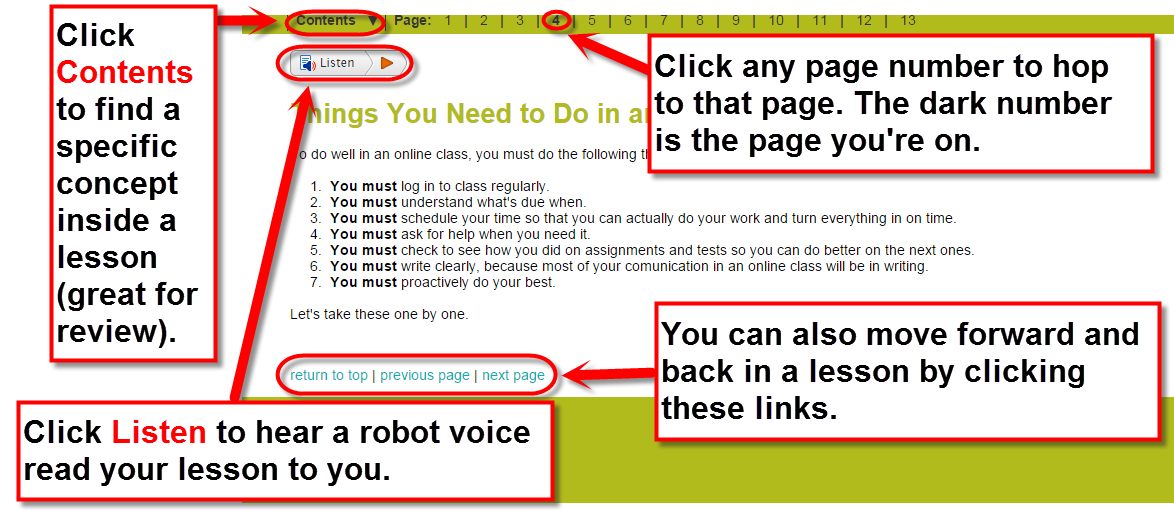
You are here, in the Start Here! folder:
If you have questions contact your instructor or for technical questions contact tech support.
Coursework will be located in the Materials tab on the left menu bar. Once you're in the Materials section of the course
you can navigate through the course by selecting the appropriate folder.
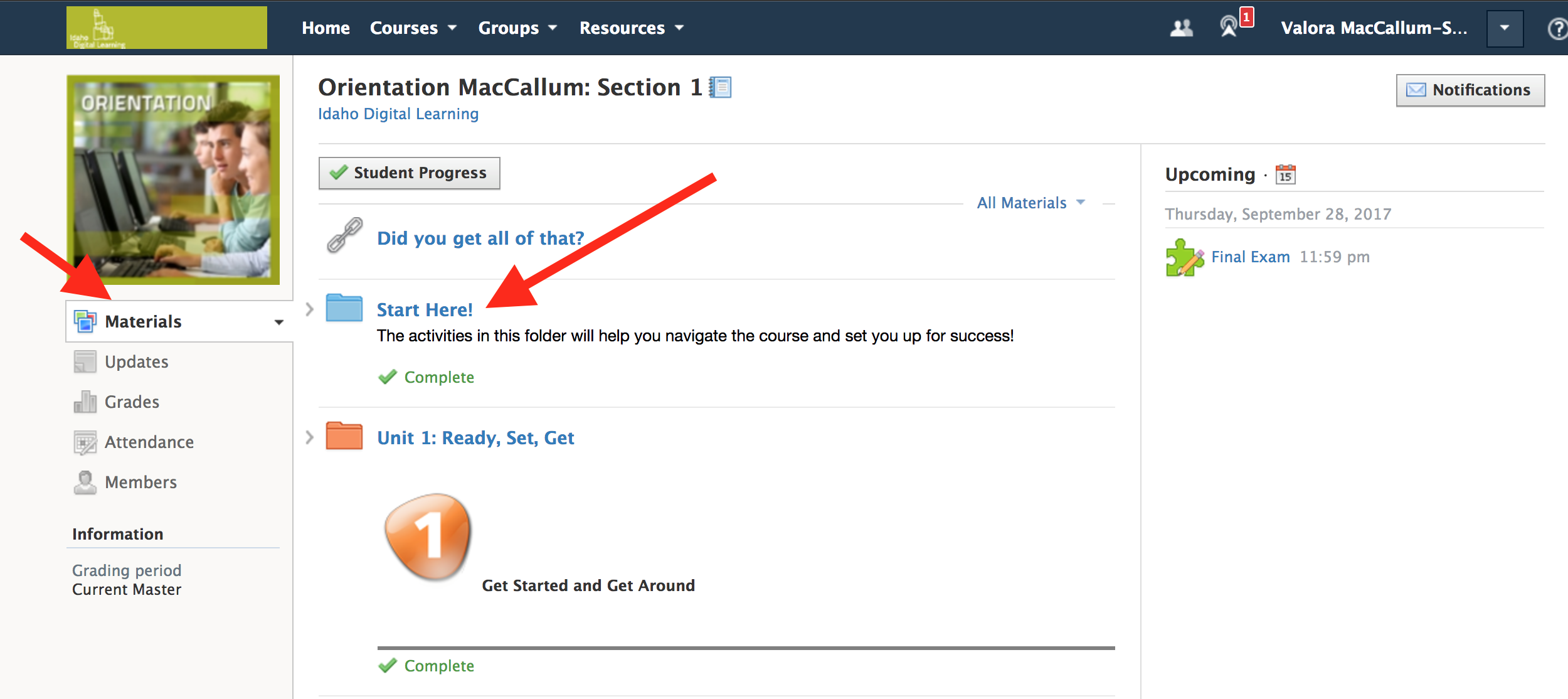
Click on the calendar to see the due dates for each assignment and when units start and end.
Each class you are taking will be a different color in the calendar so you can easily view and manage your course work schedule.
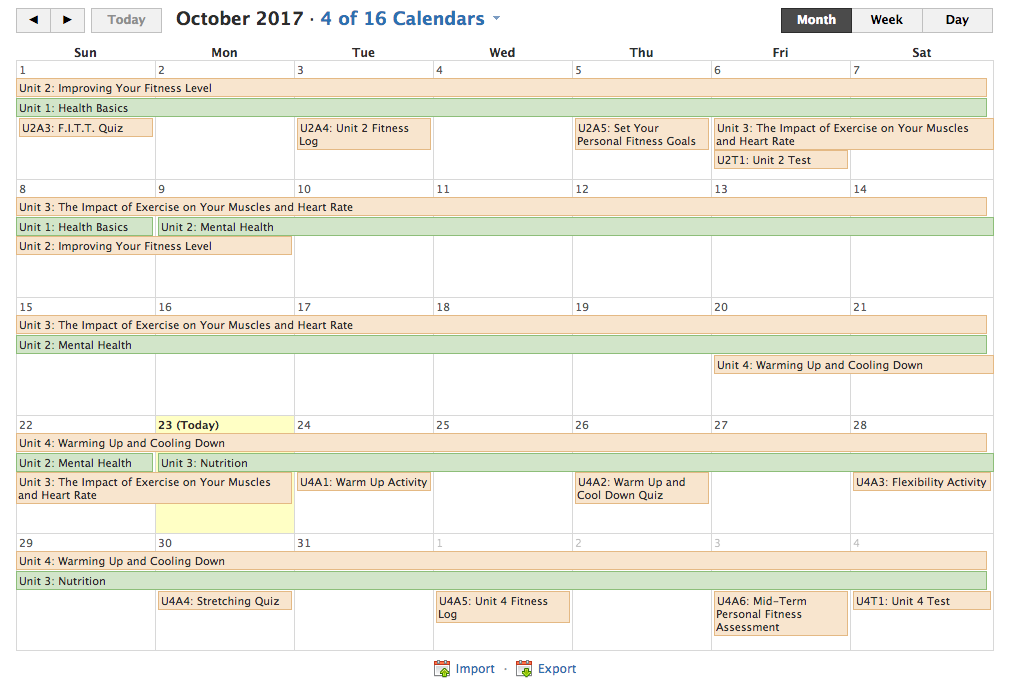
Your Schoology calendar can be located by clicking on the calendar icon to the right of the Upcoming title when you are on the Materials or Updates page of our course.
This calendar is specific to the course you are currently in. You can also view your calendar with all your courses visible by clicking on the Home button on the top and then the calendar on the right-side Upcoming menu.
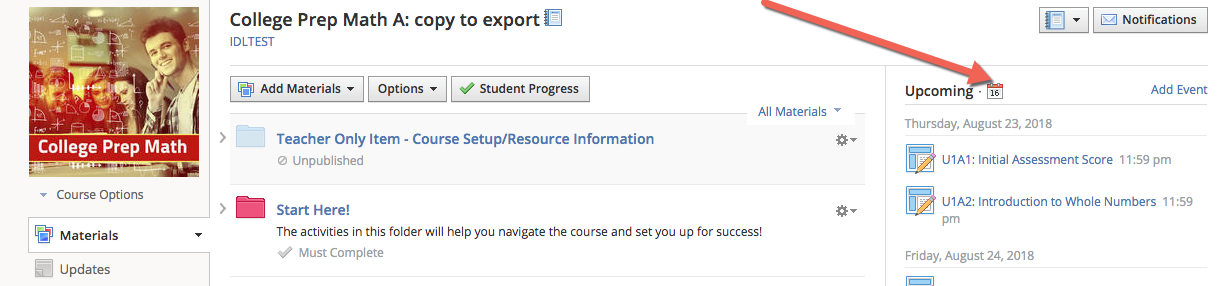

Once you're in the Materials section of your course make sure to look for Upcoming events or assignments in the right-hand column.
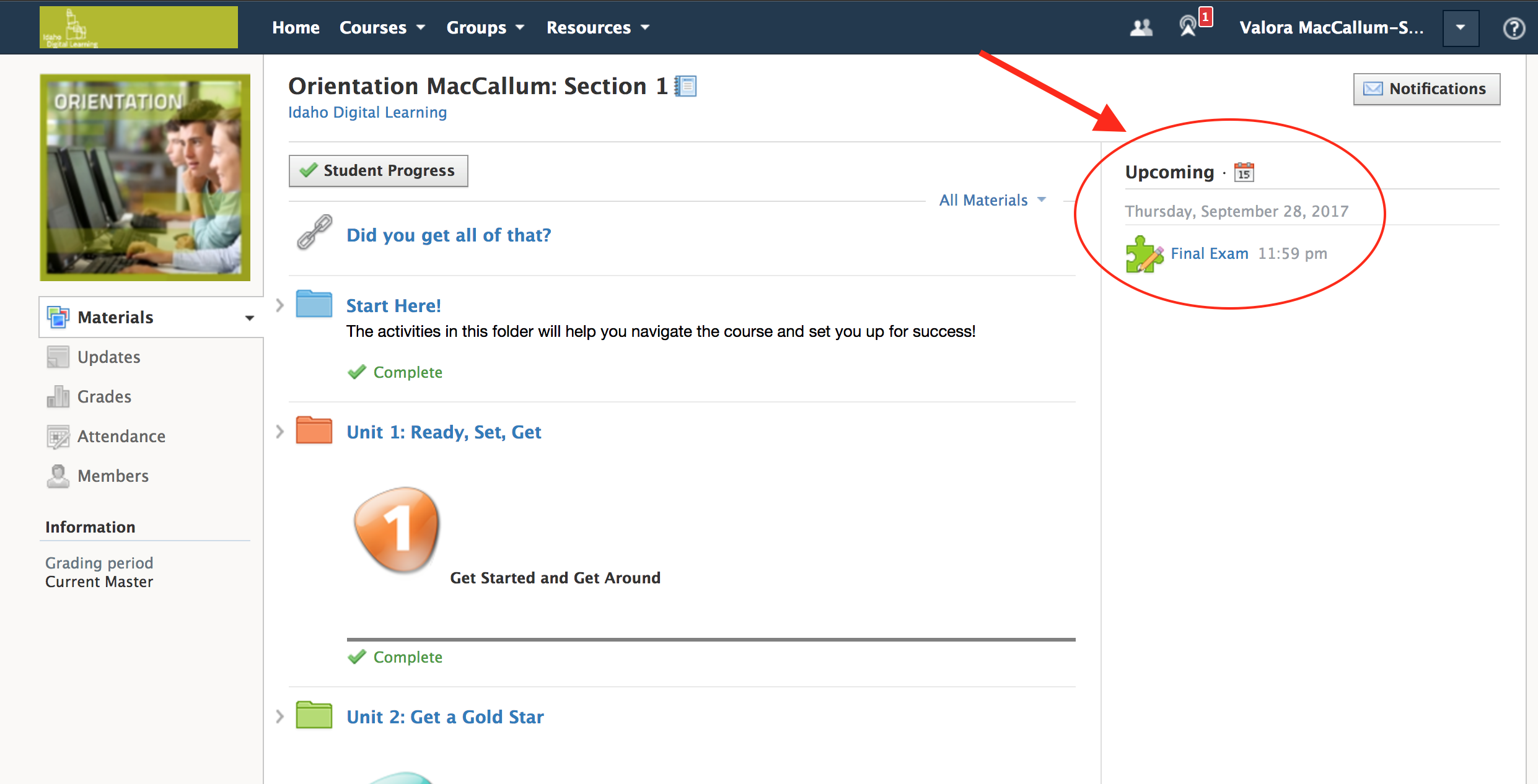
Updates in your course will be used to quickly communicate brief messages or announcements. When updates are posted,
they appear in the Updates section and on each individual homepage of all members in your course.
A small number will appear next to this menu item when there are new updates.
You can also adjust your notification settings to receive updates via email or text message if you choose. You should always read updates from your teacher carefully. These updates will provide extra help with assignments and reminders about upcoming events or deadlines in your course.
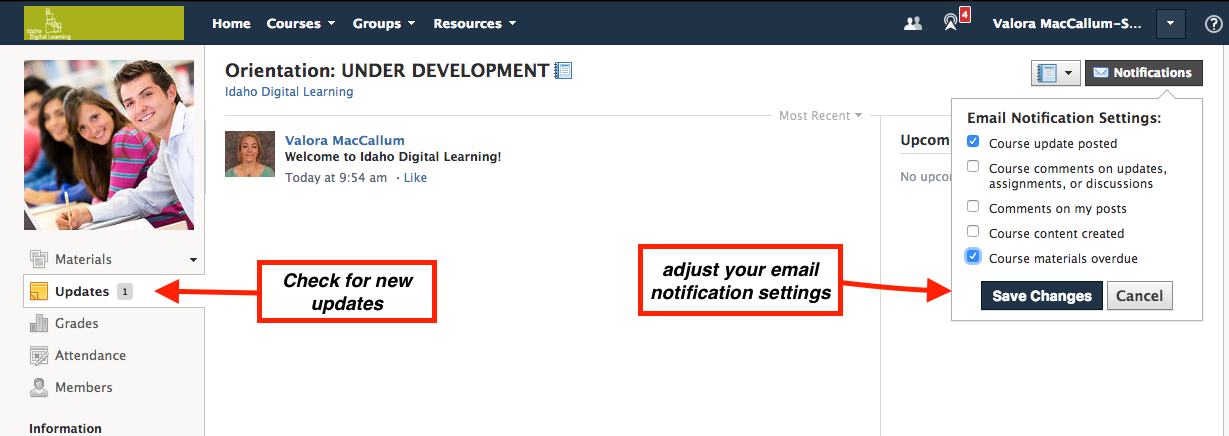
The members page is where you will go to find information about your teacher. Once you locate your teacher in the members page, click on their name.
The Info section under your teacher will have their contact information and ways to reach them.
|
|
|
|
You can also find your teacher's contact information in the "Contact Information and Late Work Policy" item that is in the Start Here Folder.
Once you select a folder in the Materials section of the course you can navigate through the folder by using the Previous and Next buttons in the right corner.
Courses may be set up as one folder containing all your course items or with multiple folders. You can continue into the next folder by simply using the the Next button.
You can also navigate by using the course title bar at the top left.
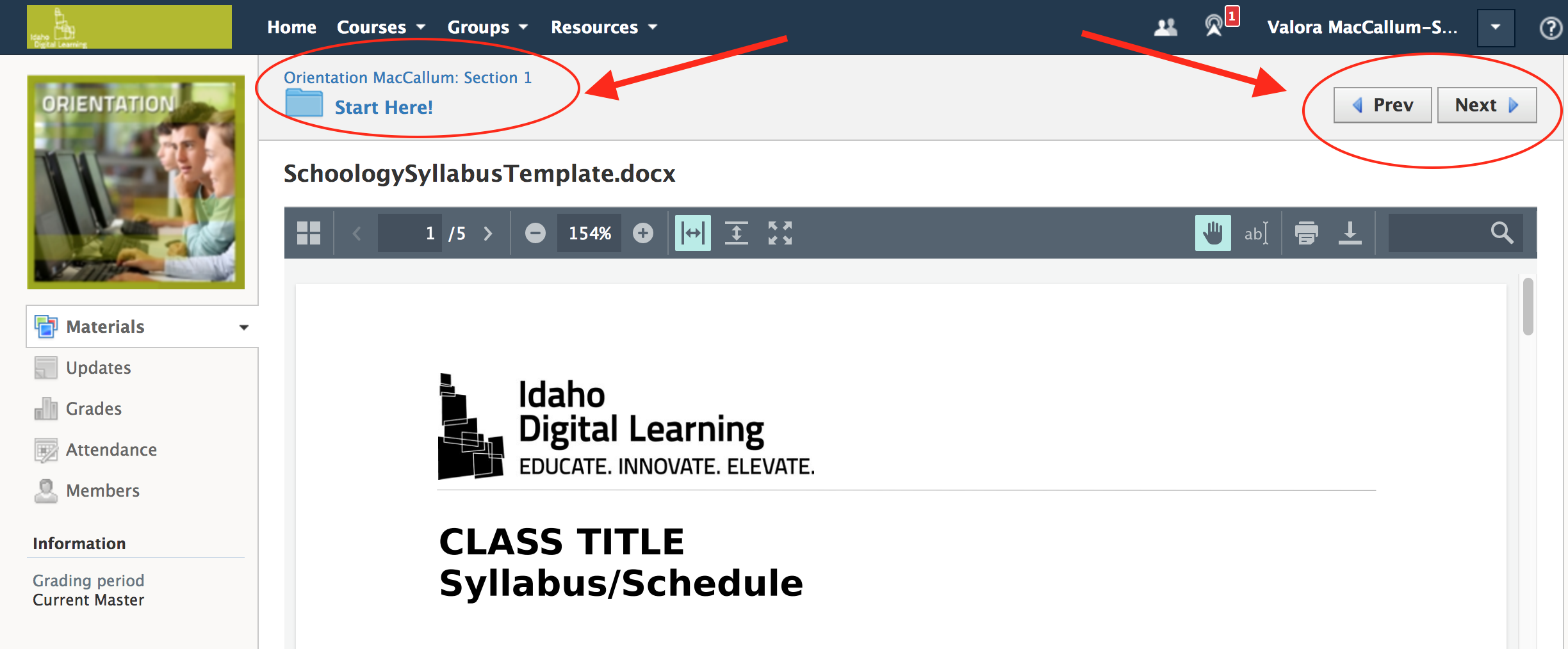
There may be instances when you have to complete an assignment or task before you are able to move on to the next folder.
These are called Completion Rules and can be found under the folder they are assigned to.
You may need to view an item, upload an assignment, or complete another task before moving to the next item.
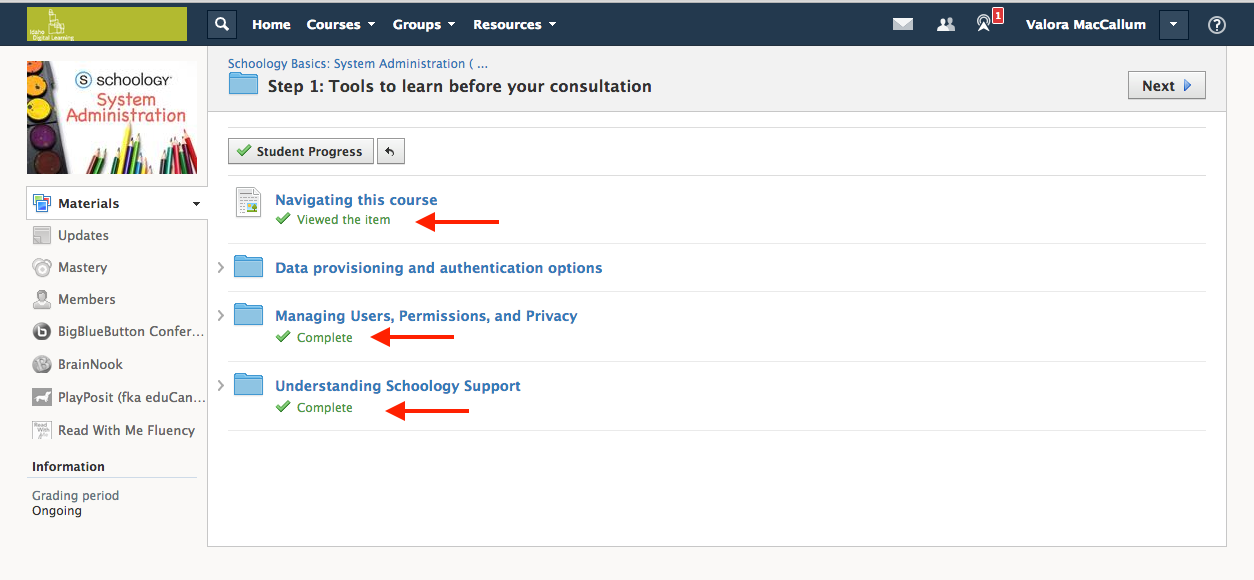
To see how much of a course, or section of a course you have completed you can click on the Student Progress button towards the top left of the Materials page.
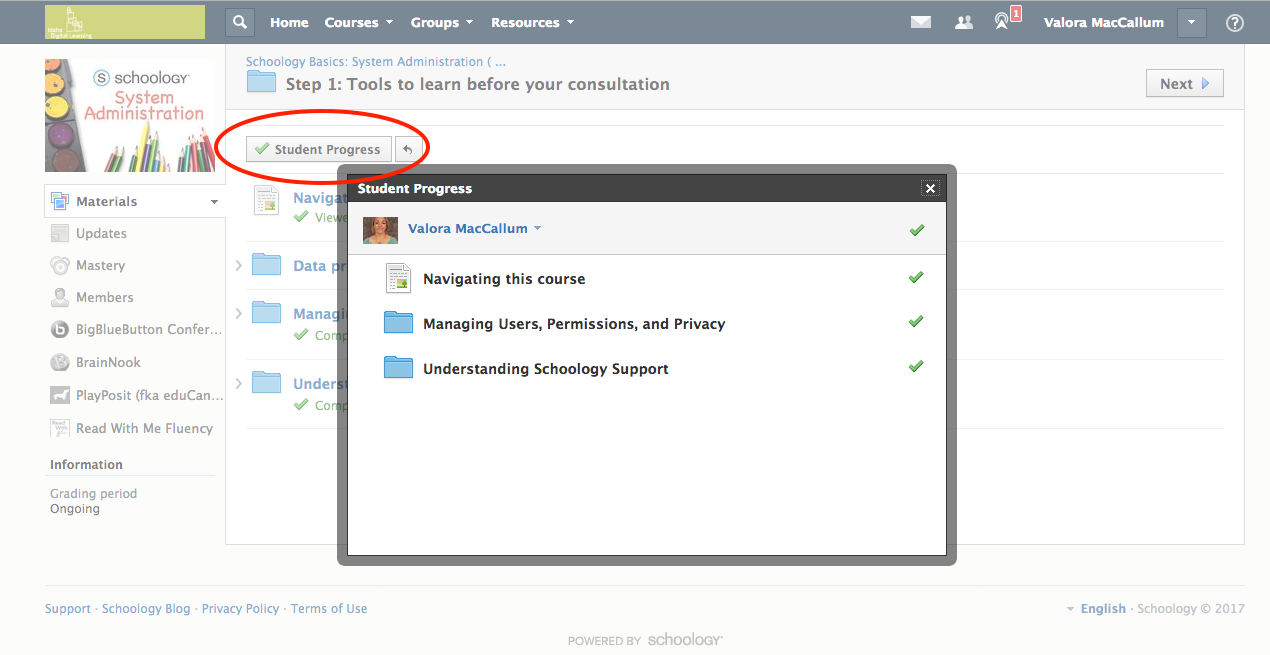
When monitoring your progress you can click on a folder to see which items are in progress and which items need to be finished.
You can also see the percentage finished for each section as well as the entire course.
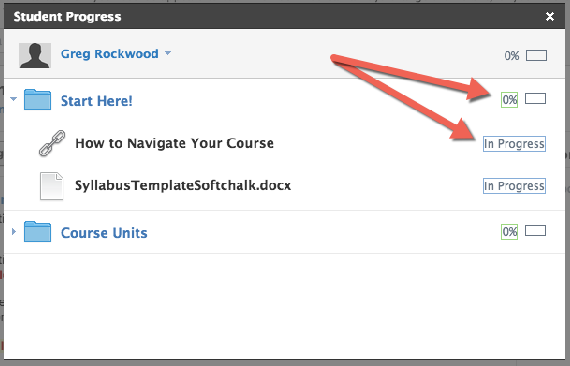
If you are working from a Chromebook or if you just want to use your Google Drive to submit assignments you will need to install the Google Drive Resource App.
Visit the Schoology help page to view a video showing these steps. **Note: this video doesn't have sound, but does visually demonstrate the steps that are listed above. The video is on a loop so once it finishes step 6 the video starts over again at step 1.
Submitting an assignment using your Google Drive is a little different than submitting an assignment that is saved to your computer. To submit a file from your Google drive follow these steps:
View the following Schoology page Submitting Google Drive Resources to an Assignment to see these steps demonstrated for you.
Use the help button at the bottom of your screen to access IDLA Technical Support. You can call, email, or chat us for help.