
Orientation
Navigating Blackboard
Do you have the right tools for your Idaho Digital Learning class? This lesson is all about helping you get your computer set up and in working order so that you're ready to go from the first day of class.
![]()

By the end of this lesson, you will be able to:

Don't forget to look for the "next page" link at the bottom, left of the page to see there is more content in this lesson. Just a heads-up - there are 6 pages in this lesson, so make sure you see them all!
In a face-to-face school, you usually get a list of school supplies you need so that you are prepared for class. You might need a pen, paper, notebook or calculator. In an online class, the most important item on your supply list is the device you are using to access the class. This is probably a computer, laptop or Chromebook. Let's make sure that your computer is set up so all of the features of your class will run correctly. Mrs. H, take it away!
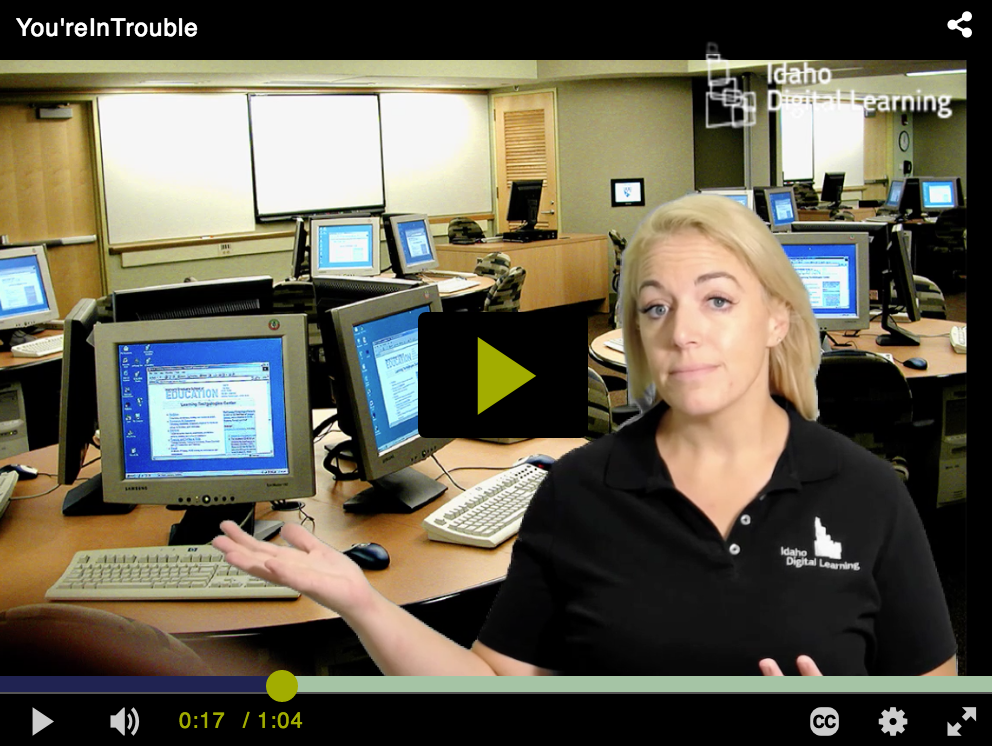
What Hardware do you need for your online class? Obviously you need a computer that connects you to the Internet. You need this to log into your online class but there are a few other pieces of hardware that you will need as well. Some of these may already be built into your computer. Let's see what information and tips Mrs. H has to help with what you need for your online class.
|
|
|
Hardware List
|
Good job getting your browser checked out! Let's talk about one important way you can troubleshoot using your browser if you have issues loading the content in your class.
 As you browse the Internet, your browser saves information (sometimes called cookies) in a special folder called a cache. This saved information helps pages to load faster the next time you visit them. However, sometimes your cache, keeps new versions of web pages from working properly. The browser(s) on your computer might have items stored in the cache folder that are outdated and so when a newer version of that website is trying to load, the old outdated files and cookies cause errors. When this happens, you will need to delete your browser's cache and history to make those pages work again. This is usually a quick and easy process.
As you browse the Internet, your browser saves information (sometimes called cookies) in a special folder called a cache. This saved information helps pages to load faster the next time you visit them. However, sometimes your cache, keeps new versions of web pages from working properly. The browser(s) on your computer might have items stored in the cache folder that are outdated and so when a newer version of that website is trying to load, the old outdated files and cookies cause errors. When this happens, you will need to delete your browser's cache and history to make those pages work again. This is usually a quick and easy process.
This Knowledge Base article will walk you through how to clear your Internet history and cache depending on which web browser you are using.
If you are having issues now, or any time in your course, you are not alone! The Technical Support tab in your class navigation menu has a lot of useful information to make sure your computer is ready to run everything in your online class and you can always email us at support@idla.k12.id.us or call us at 1-800-927-8158.
Did you know that you can save your login information on the computer you use? This means you won't need to enter your username and password very often and it makes logging in easy everyday. But, this also means you need to make sure you are logged into your Student Portal and not someone else's, just like Mrs. H explained in the Student Portal video in the last lesson.
So what happens if you need to log in and you forgot your username or password? When you go to the idiglearning.net portal page to log in, there are two things you can do; log in with a linked Google account or click the "forgot your username/password" link.
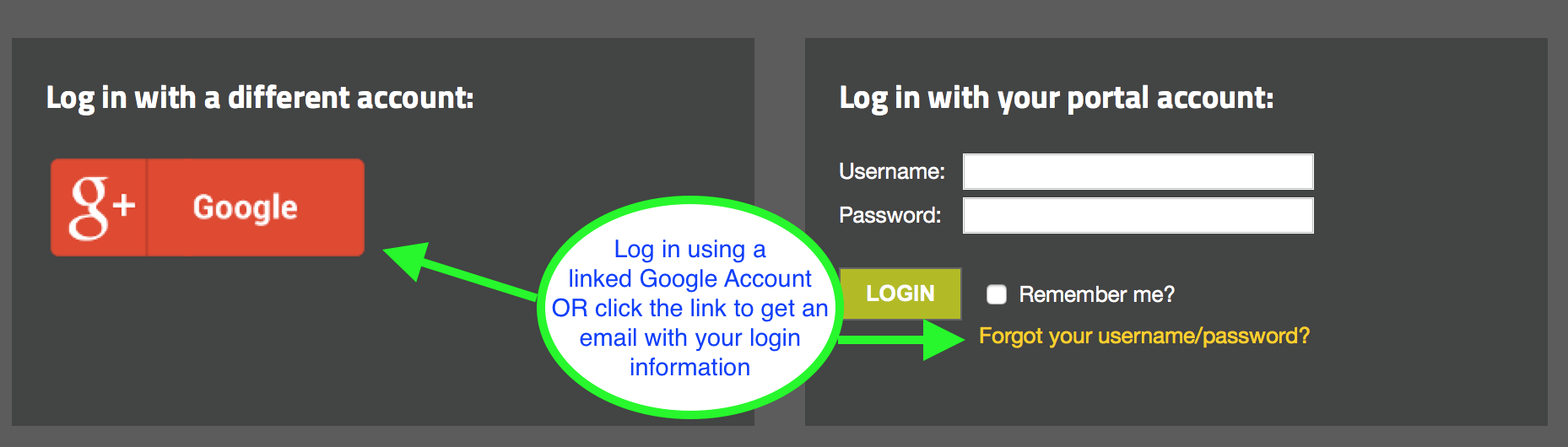
Once you are in your idiglearning.net portal, you can change your password using the gear icon by your name. ![]()
Idaho Digital Learning has a wonderful tech support team that is always willing to help when you are having technical issues. There are many different ways to get connected with an Idaho Digital Learning tech support person for help.
|
Call: 1-800-927-8158 option #3 Email: support@idla.k12.id.us Chat: click on the chat at the bottom of your idiglearning.net portal |
|
Great Reasons to Call Tech Support
|
Look below... Does it say "next page"? No? That must mean it's time to move on to the assignments for this lesson. You will find these just below the green bar on the bottom of these lesson pages. When you are done with your assignments, follow the breadcrumb trail back to the Unit 1 folder and scroll down to open Lesson 3.
Idaho Digital Learning has a wonderful tech support team that is always willing to help when you are having technical issues. There are many different ways to get connected with an Idaho Digital Learning tech support person for help.
|
Call: 1-800-927-8158 option #3 Email: support@idla.k12.id.us Chat: click on the chat at the bottom of your idiglearning.net portal |
|
Great Reasons to Call Tech Support
|
Look below... Does it say "next page"? No? That must mean it's time to move on to any assignments you might have for your lesson. You will find these just below the green bar on the bottom of your lesson page in your regular class. Follow the breadcrumb trail back to the Unit 1 folder and scroll down to open Lesson 3.