Orientation
Submitting Assignments
Now that you're a pro at moving around Blackboard and your computer is set up, what's next? It's time to talk about your assignments and tests. Online classes might be different in some ways, but all classes have assignments. This lesson will show you how to complete assignments and tests and submit them to your teacher.
![]()
By the end of this lesson, you will be able to

Have you checked for "next page" below? Make sure you review all of the pages in this lesson. Just a heads-up - there are 6 pages in this lesson.
In a face-to-face classroom, submitting homework is usually pretty easy. You either place your completed assignment on your teacher's desk, or just pass it forward to your teacher.
Simple stuff, right?
Well, in an online class, the way you submit your work changes slightly depending on what you're submitting. The way you submit a worksheet you've filled out, for example, is a bit different from the way you submit the answers to a test. In this lesson, you'll see how to submit all kinds of assignments.
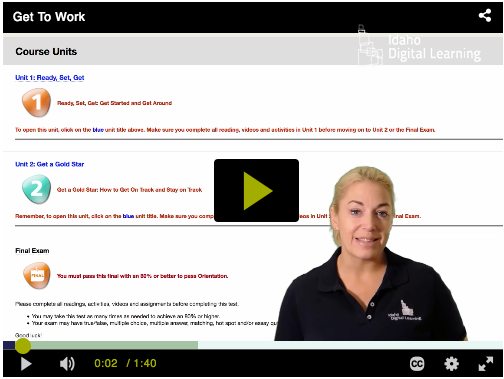
In your class, you'll be asked to complete different kinds of assignments and take quizzes. For example, you may be asked to:
Some assignments, quizzes and tests will have a bunch of questions that you need to answer. The types of possible questions will include multiple choice, matching, true/false, short answer, and essay questions.
Auto-graded questions will be automatically graded by the computer and will give you a score immediately. Questions that are automatically graded will be multiple choice, matching or true/false.
Written Responses will have to be graded by your teacher. If the question is a short answer or essay question, you will see a content editor. The content editor has formatting tools similar to word processing program like Microsoft Word or a Google Doc. We will learn to use the content editor later in this lesson.
Mrs. H is out sick today, but her friend, Emily, is here to help you out with how to take and submit these types of assignments. Emily, take it away!
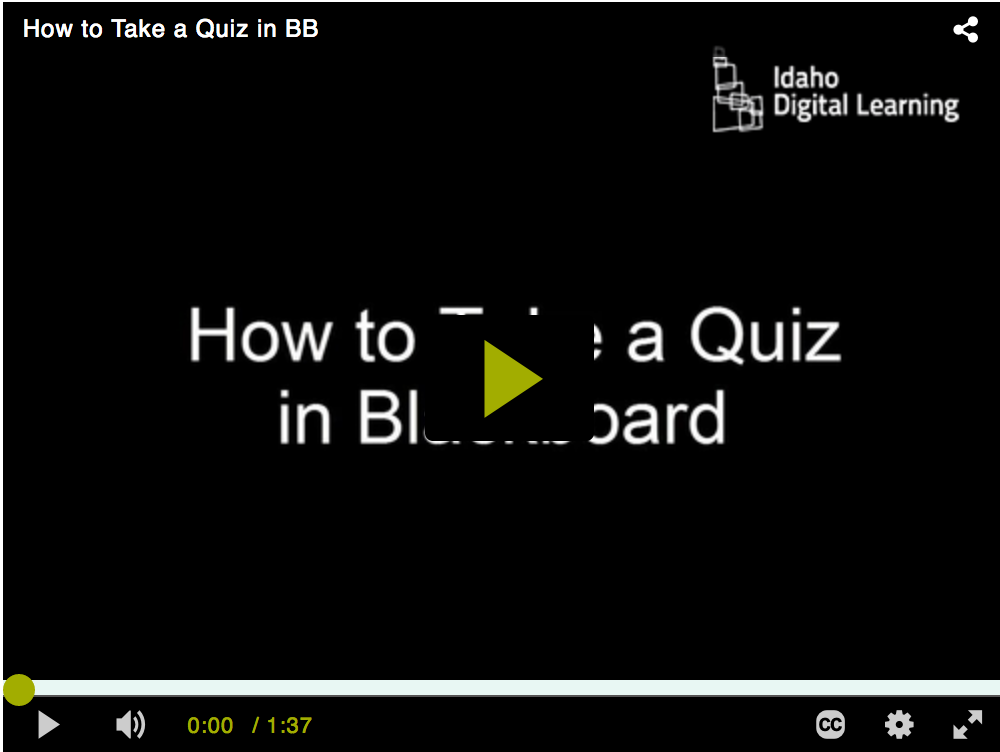
|
A tip from Mrs. H |
Sometimes you'll type your text directly into a box within your assignment and submit it. This box is called the Content Editor . You'll see this when you're participating in a discussion board, wiki, or blog. It might also be in a test if you're being asked a short answer or an essay question. The Content Editor has some formatting tools to help you make your text look the way you'd like. Below is a list of some of the tools you'll use most.
|
|
Switches between the simple view or advanced view of the content editor |
|
|
Bold, Italicize or Underline your text |
|
|
Check your spelling |
|
|
Add or remove a hyperlink |
|
|
Insert an image |
|
|
Add video or audio using the Kaltura Media tool |
|
|
Insert a special character such as those found in foreign languages or math |
Check out this Knowledge Base article and watch the video below for more information on how to use the content editor.
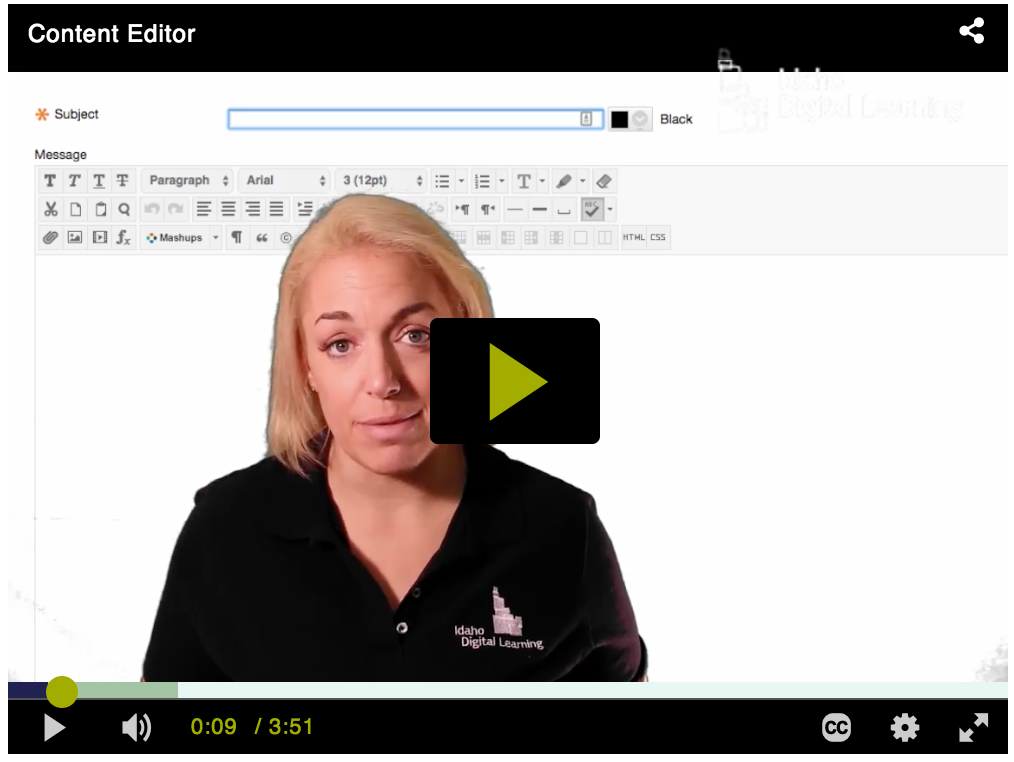
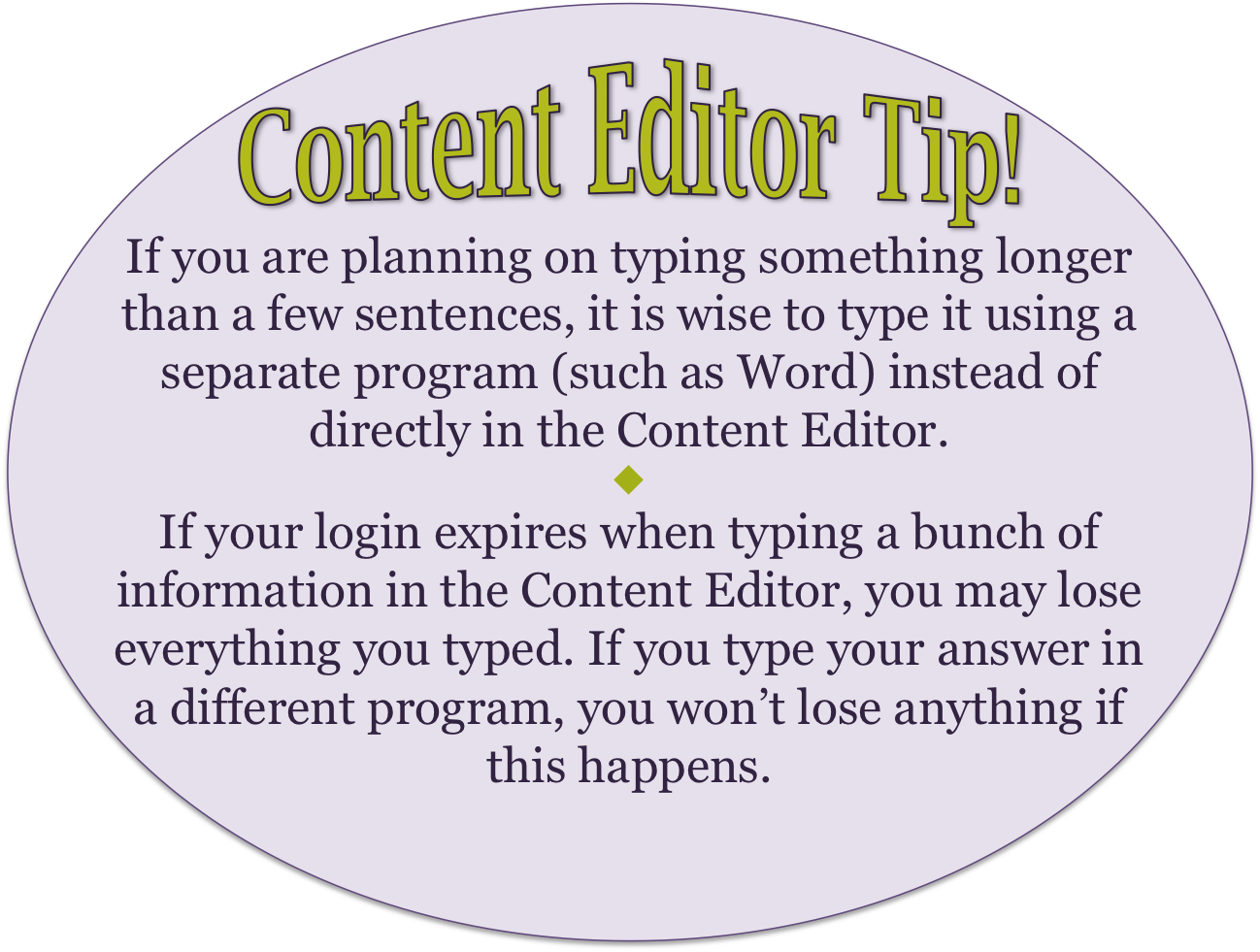
Which buttons in the content editor would you need to use to reproduce the text below so that it is properly formatted and contains all of the special characters and emoticons?

Sometimes you will be asked to create work as your assignment. This happens when your teacher asks you to turn in an essay, or some other document you have worked on to show your learning.
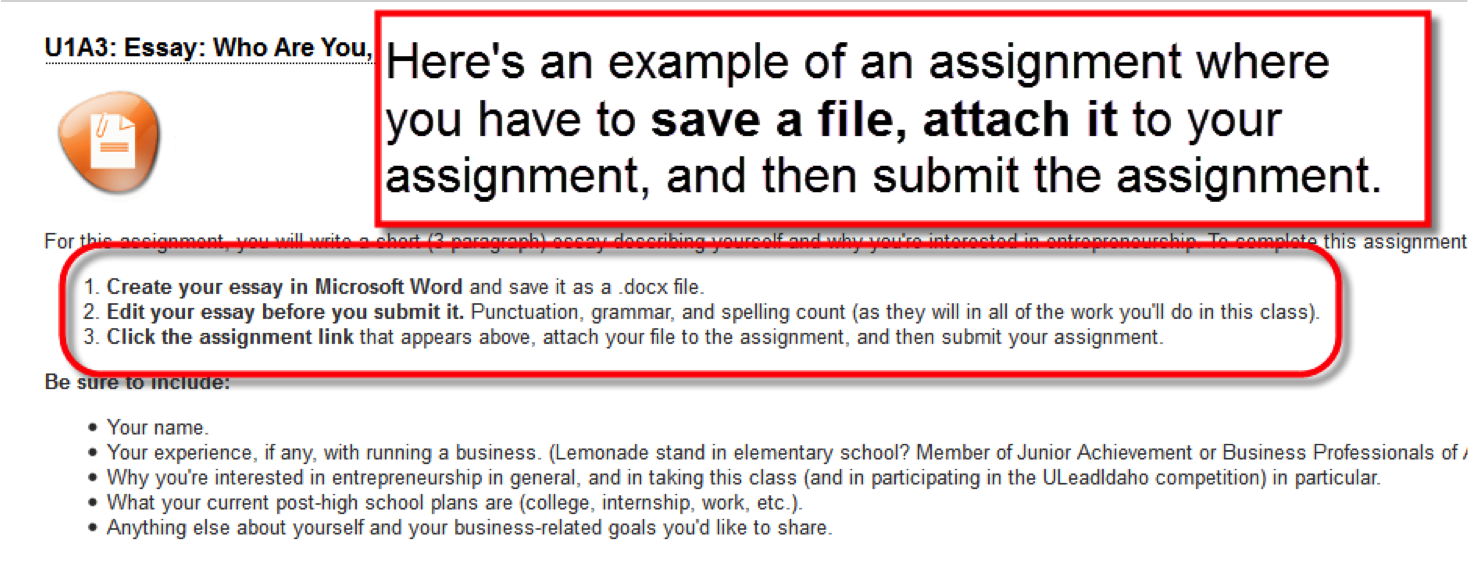
Some of Mrs. H's friends are here to help you figure out how to upload files to complete your assignment. First check what type of computer you are using, and then click on the appropriate video and/or step-by-step guide below:
|
I'm using a Chromebook
|
I'm using a PC or Mac
|
|---|---|
|
|
|
|
A tip from Mrs. H |
Sometimes there may be special instructions in certain assignments or from your instructor that tell you to use a particular type of file for a particular reason (such as a slide presentation or video file), so make sure you read all of the instructions for each of your assignments.
When you submit your assignment in Blackboard, you should also make sure you keep a backup file of your assignment on your computer or a cloud drive, such as Google Drive, in case it gets lost or corrupted when it's submitted.
Congrats! You've made it to the last page in this lesson and it's time to work on your assignments. You'll find these just below the green bar at the bottom of these lesson pages. When you're done with your assignments, follow the breadcrumb trail back to the Unit 1 folder and scroll to open Lesson 4.
Some of Mrs. H's friends are here to help you figure out how to upload files to complete your assignment. First check what type of computer you are using, and then click on the appropriate video and/or step-by-step guide below:
|
I'm using a Chromebook
|
I'm using a PC or Mac
|
|---|---|
|
|
|
|
A tip from Mrs. H |
Sometimes there may be special instructions in certain assignments or from your instructor that tell you to use a particular type of file for a particular reason (such as a slide presentation or video file), so make sure you read all of the instructions for each of your assignments.
When you submit your assignment in Blackboard, you should also make sure you keep a backup file of your assignment on your computer or a cloud drive, such as Google Drive, in case it gets lost or corrupted when it's submitted.
Congrats! You've made it to the last page in this lesson and it's time to work on your assignments. You'll find these just below the green bar at the bottom of these lesson pages. When you're done with your assignments, follow the breadcrumb trail back to the Unit 1 folder and scroll to open Lesson 4.