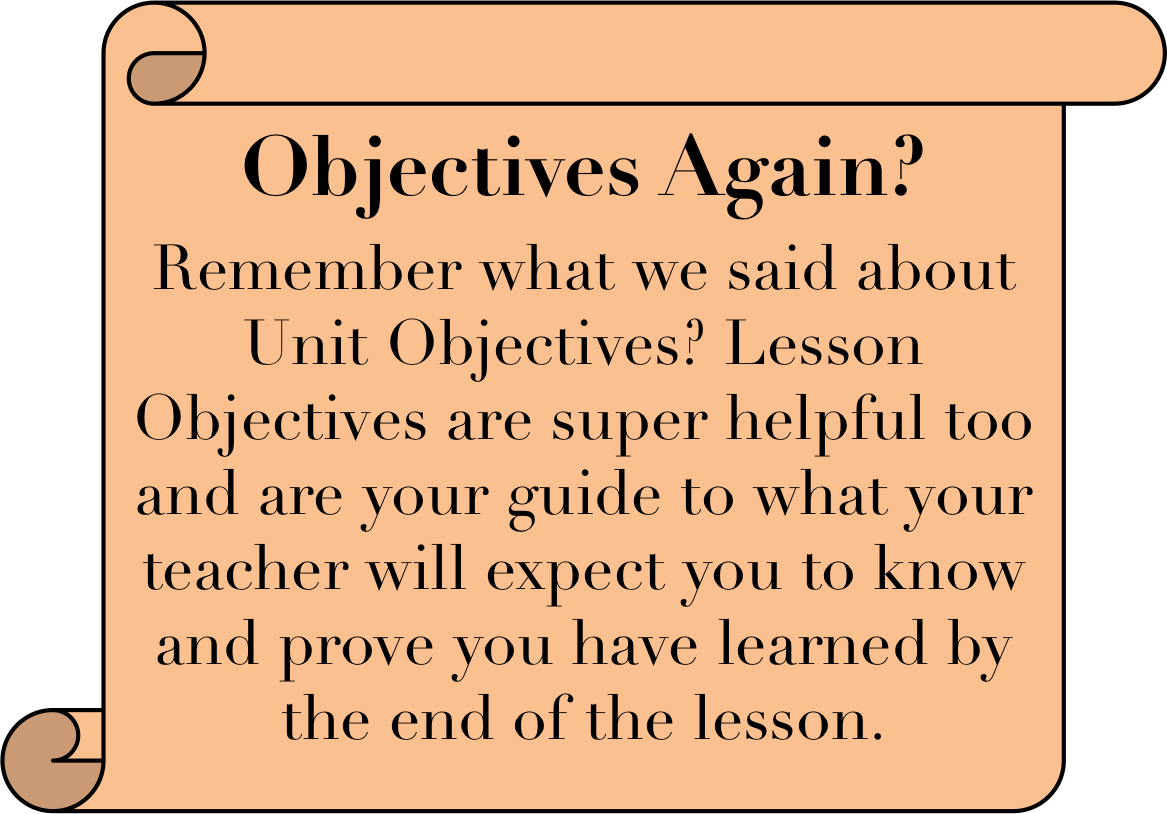
Orientation
Navigating Blackboard
You found your way to the Unit 1 folder, but now how do you get around in your online classroom? Your online classroom is a Learning Management System, or LMS, called Blackboard. Basically, it makes sure that everything you can do in your school, you can do in an online classroom; like talk to the teacher, watch videos, play games, read your textbook, and turn in assignments. But before we get too far ahead, let's focus on getting around in your course.
![]()
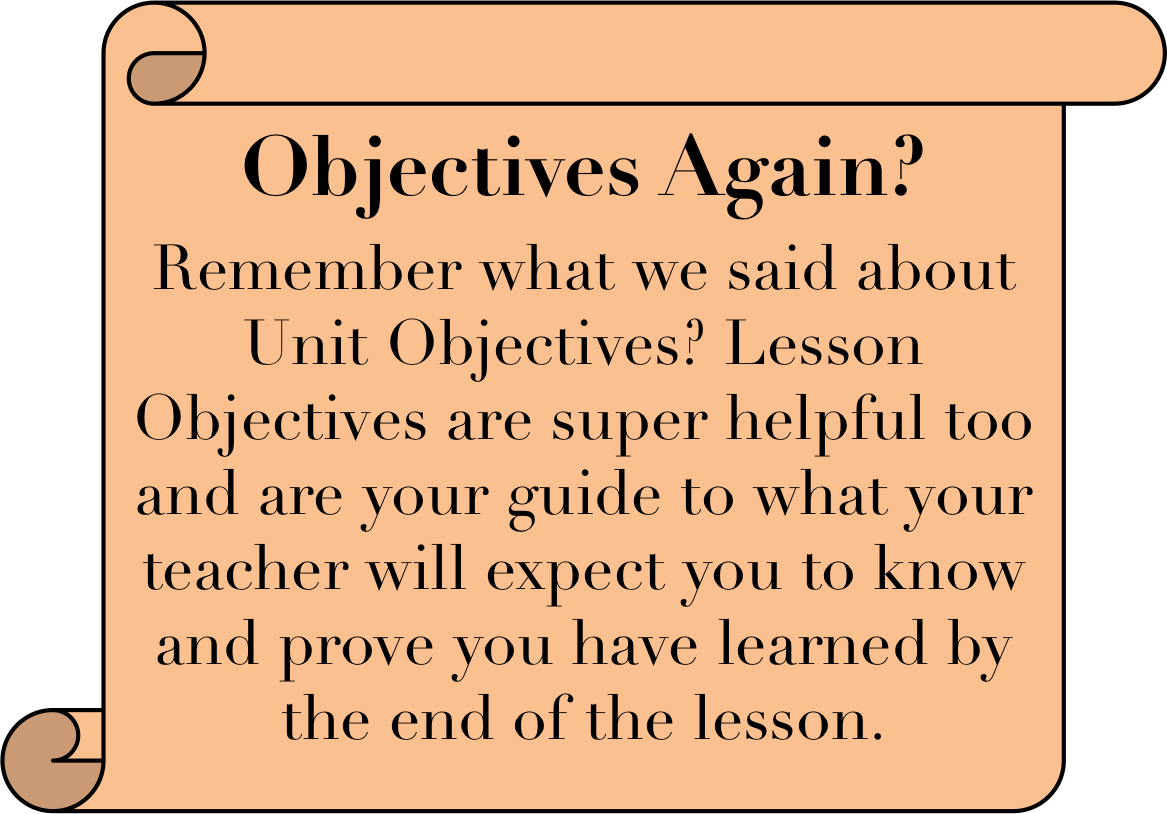
By the end of this lesson, you will be able to:

 Tiles: on your Student Portal, tiles are the access point to your classes and other parts of Idaho Digital Learning to which you have access. They can be active or inactive on your portal.
Tiles: on your Student Portal, tiles are the access point to your classes and other parts of Idaho Digital Learning to which you have access. They can be active or inactive on your portal.Remember to look for the "next page" link at the bottom, left of the page to see there is more content in this lesson. Just a heads-up - there are 6 pages in this lesson, so make sure you see them all!
|
A tip from Mrs. H |
One of the first emails you received from Idaho Digital Learning was a link to set up your Student Portal site on iDigLearning.net. The portal set up had you pick out your Idaho Digital Learning username and password and then it launched you into your own student portal. You will need to remember your username and password to unlock your classes in your Portal, so don't forget them. This is also a place you'll want to save or bookmark so you can get back to your class easily: iDigLearning.net. This portal will be how you will access all of your Idaho Digital Learning classes from now on.
Your portal is made up of Tiles, each of which represents a class or something else you have access to at Idaho Digital Learning. Mrs. H will explain more about the tiles on your portal.
Now here's Mrs. H to show what you need to know about your Idaho Digital Learning Student Portal. Just a heads-up - your video will open in a new window (you can hear about this by listening to "A tip from Mrs. H" at the right).
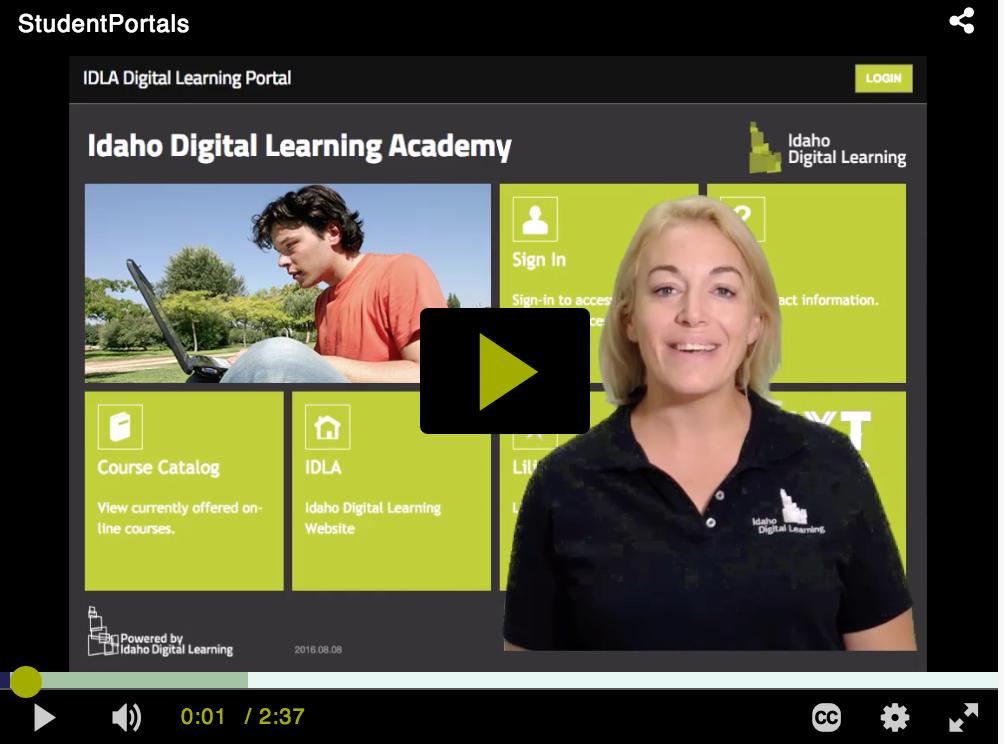
Remember to look for the "next page" link at the bottom, left of the page to see there is more content in this lesson.
Now that you know how to get into your Student Portal and logged into your class, what's next? ... Your online textbook. You may be thinking, "This is an online class, how can I have a textbook?" You are actually in an online textbook right now. Notice the green bars at the top and bottom of the page? Everything in between those bars is content for your class. Pretty cool, right? Here's Mrs. H to give you a little more information about your online textbook.
|
A tip from Mrs. H |
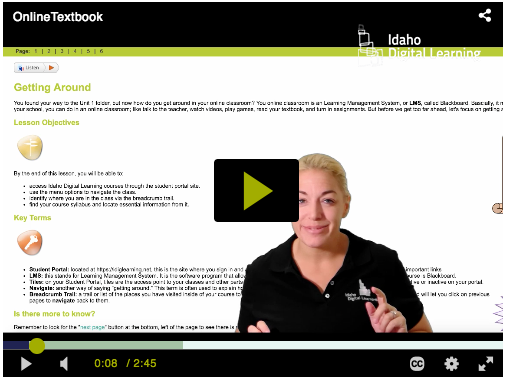
Did you know there are two ways to move around inside the pages of your online textbook? So far, you have probably been using these links located at the bottom of each page: ![]()
But, have you noticed this at the top, left in the green bar? ![]() This is another way to get around inside of your online textbook. Your current page will be in bold. Clicking on any of the numbers will open that specific page in the lesson. This can be really helpful if you need to go to a specific page to review or want to redo a practice activity to help you learn!
This is another way to get around inside of your online textbook. Your current page will be in bold. Clicking on any of the numbers will open that specific page in the lesson. This can be really helpful if you need to go to a specific page to review or want to redo a practice activity to help you learn!
Remember to look for the "next page" link at the bottom, left of the page to see there is more content in this lesson.
Blackboard has some tools that will be handy when moving around in your online course.
First, you will see the menu buttons located at the left side of your screen. They include the words Announcements, Syllabus/Schedule, Course Units, etc. By clicking on each of these buttons, you can become familiar with the different kinds of materials you will find in each one. For example, you found this lesson by clicking on the Course Units button and then opening the Unit 1 folder.
|
A tip from Mrs. H |
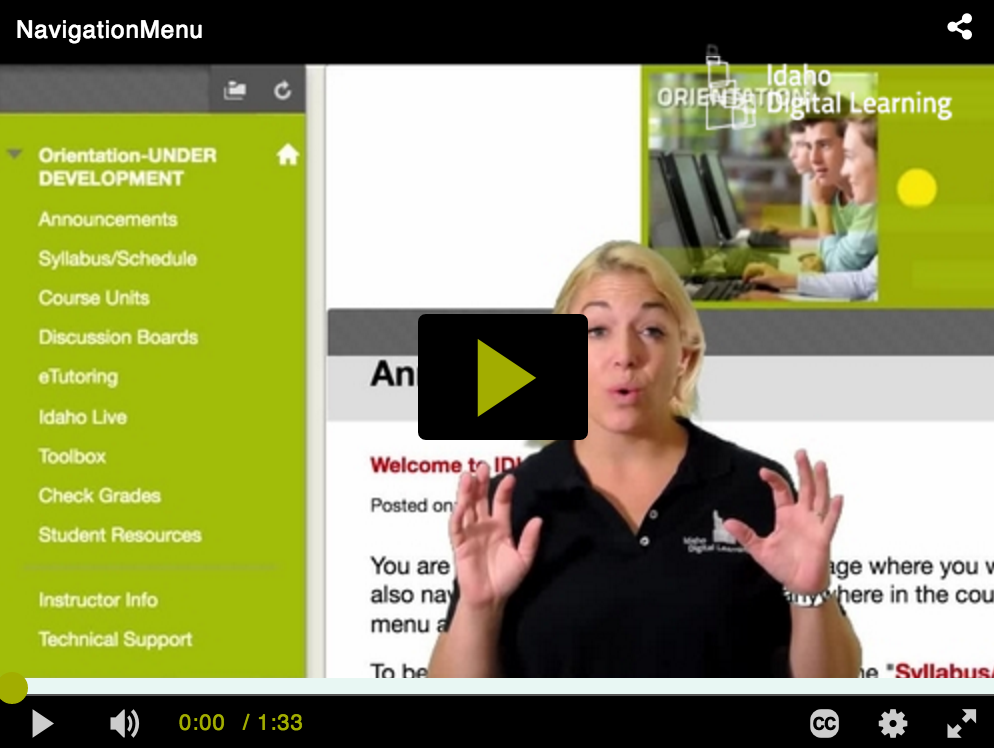
Remember to look for the "next page" button at the bottom, left of the page to see there is more content in this lesson.
Let's review what those buttons in the navigation menu do. Roll-over each "button" to see what information you can find there.
Remember to look for the "next page" button at the bottom, left of the page to see there is more content in this lesson.
The second way to maneuver around in your Blackboard course is to use the "breadcrumb trail" located at the top of the page just underneath the Idaho Digital Learning logo.
Above the lesson title, you will see a skinny gray bar that has the title of the class. You will then see a list of the places you visited on your way to this page.
It might look something like this: ![]()
|
A tip from Mrs. H |
Clicking on the words "Unit 1" will take you back to the Unit 1 page, so you can see another lesson. Clicking the words "Course Units" will return you to the Course Units menu. This allows you to backtrack to things you reviewed previously without using the Back button over and over. It is nice to have a shortcut!
Look below... Does it say "next page"? No? That must mean it's time to move on to the assignments for this lesson. You will find these just below the green bar on the bottom of these lesson pages. When you are done with your assignments, follow the breadcrumb trail you learned about to navigate back to the Unit 1 folder and scroll down to open Lesson 2.